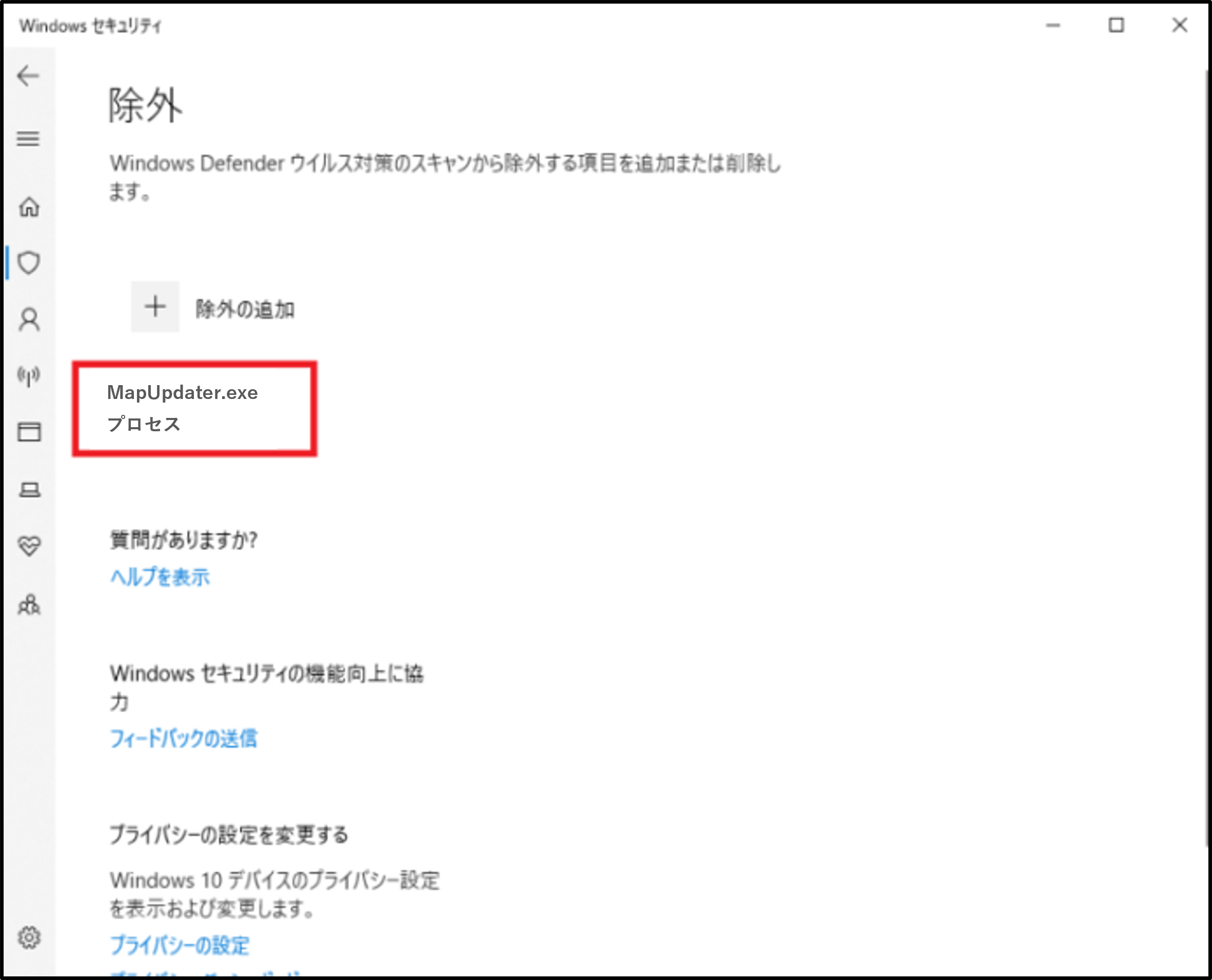Microsoft Defender ウイルス対策の除外設定の方法
Windowsアプリ「地図更新アプリ2」で地図更新データをダウンロードする際、稀にダウンロードが正常に行われない場合があります。 Microsoft Defender ウイルス対策の除外設定に「地図更新アプリ2」を追加することで改善が見込まれますので、以下の手順をご確認ください。
Windows10の場合
Windows11の場合
(1)「スタート」から、「設定」をクリックします。
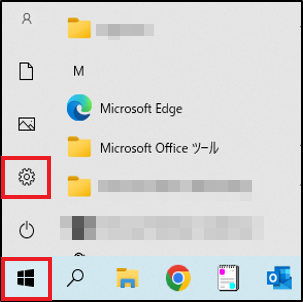
(2)「Windows の設定」画面が開きます。「更新とセキュリティ」をクリックします。
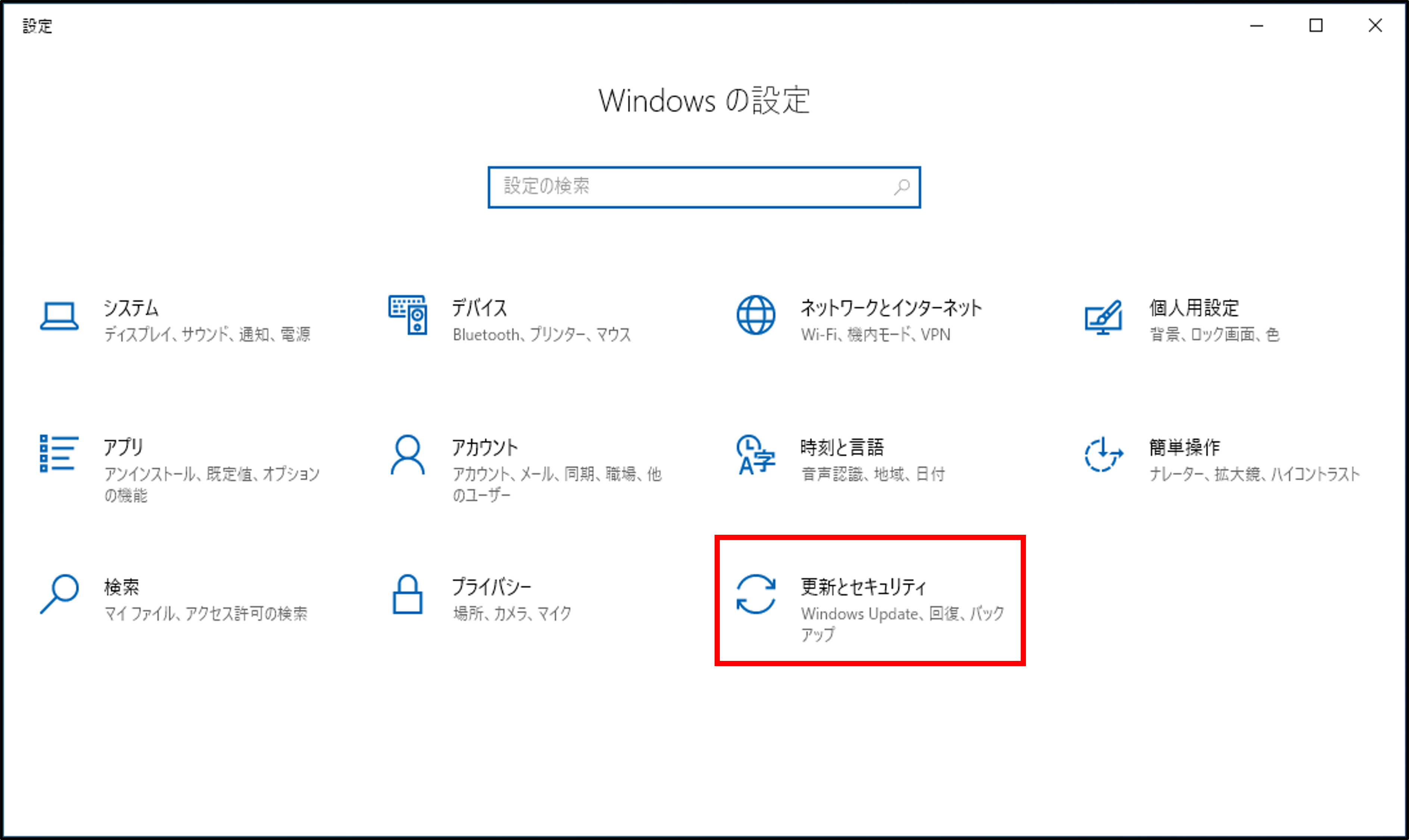
(3)「更新とセキュリティ」が表示されます。画面左側から「Windows セキュリティ」をクリックし、表示された画面から「Windows セキュリティを開く」をクリックします。
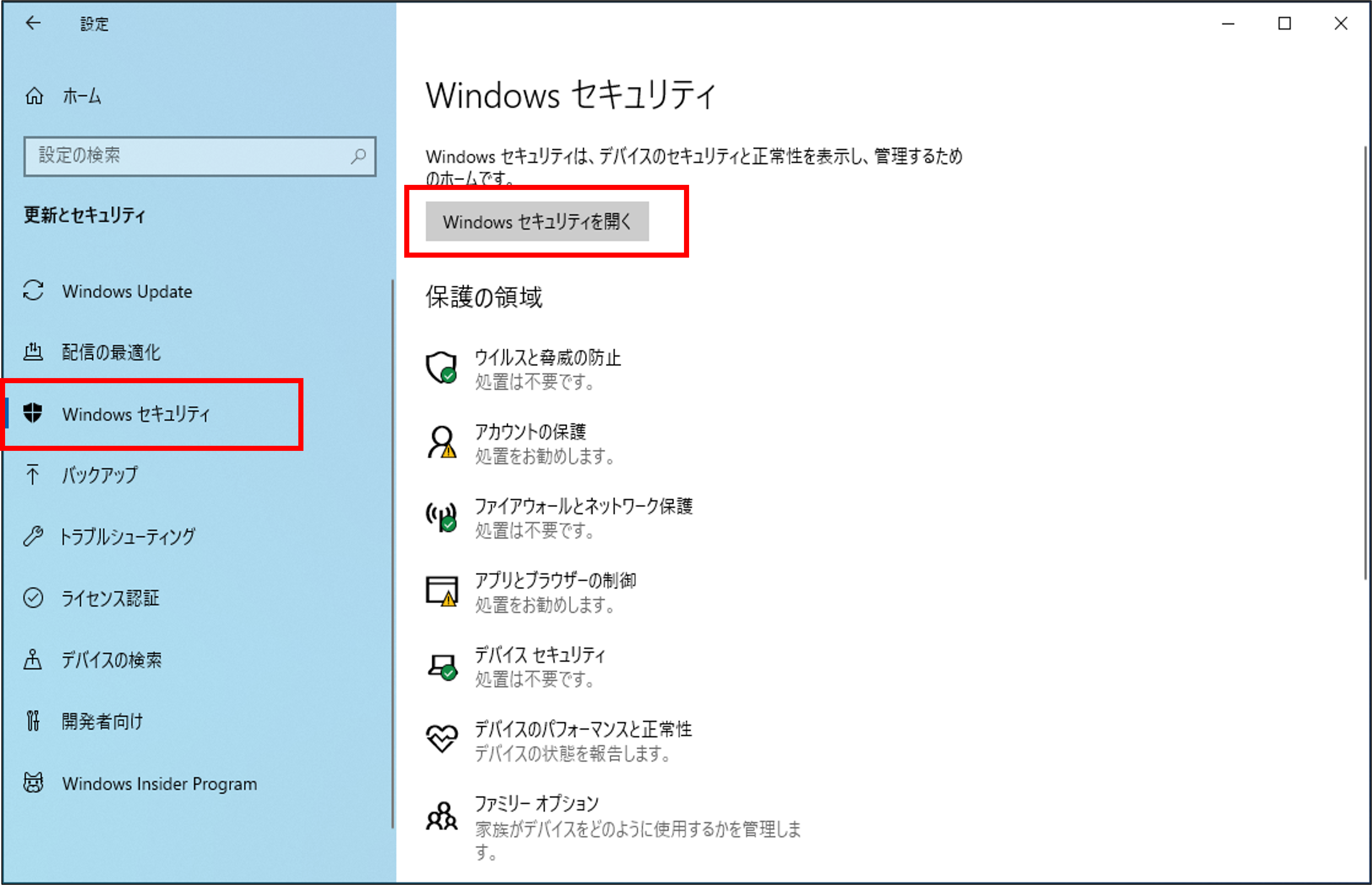
(4)「Windows セキュリティ」が表示されます。「ウイルスと脅威の防止」をクリックします。
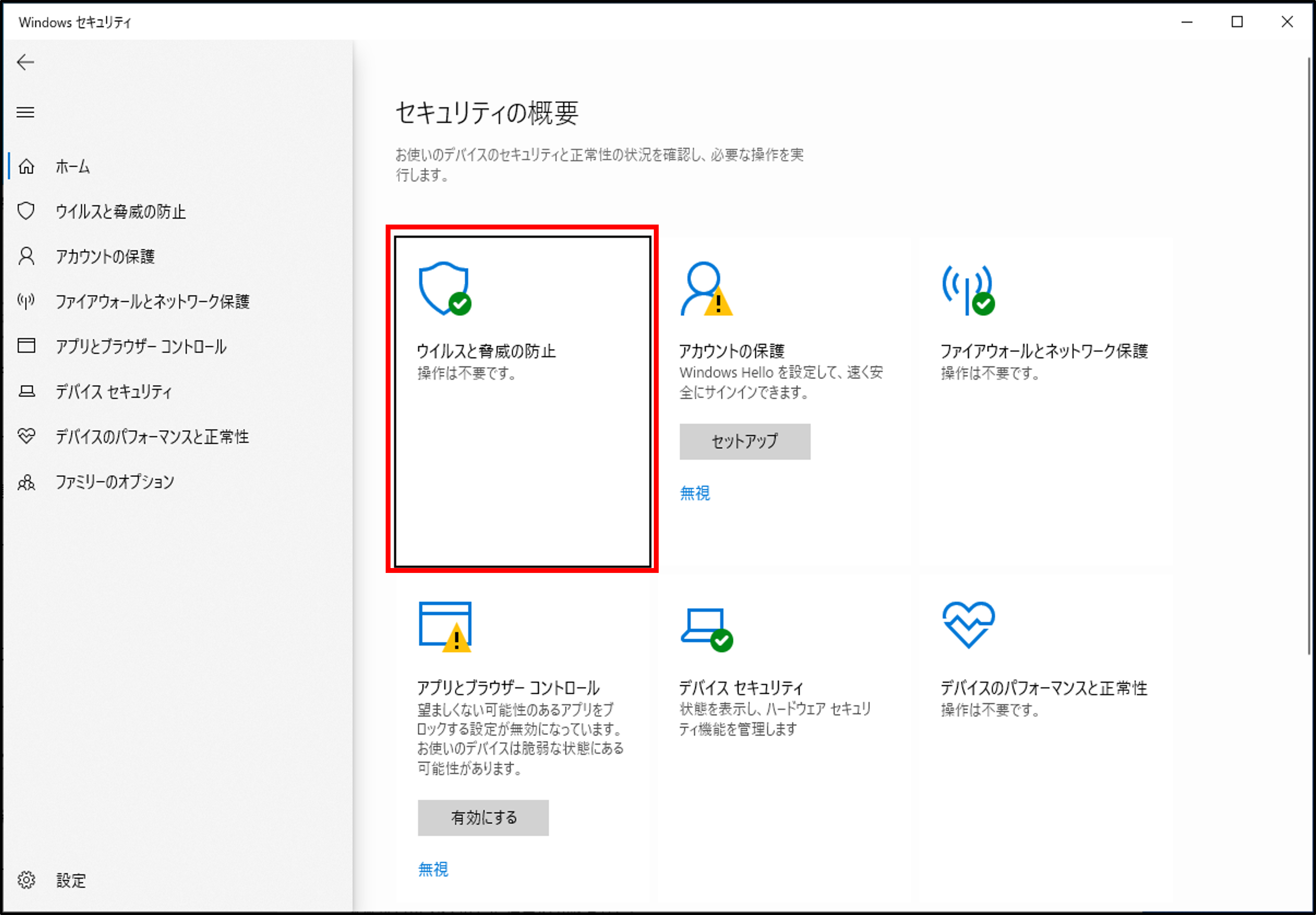
(5)「ウイルスと脅威の防止の設定」欄から「設定の管理」をクリックします。
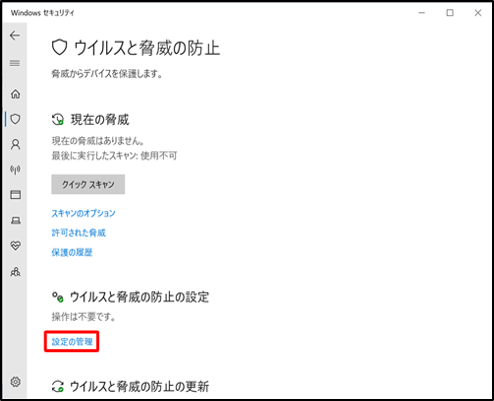
(6)「除外」欄から「除外の追加または削除」をクリックします。
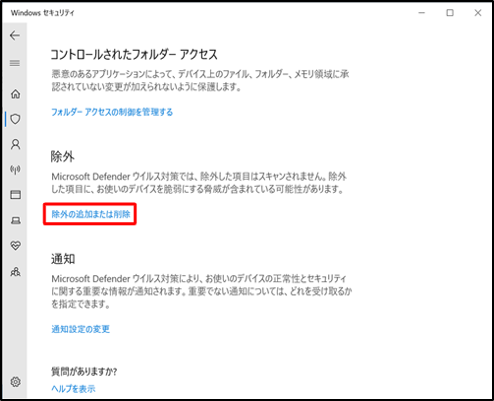
補足. 「ユーザーアカウント制御」が表示された場合は、「はい」をクリックします。
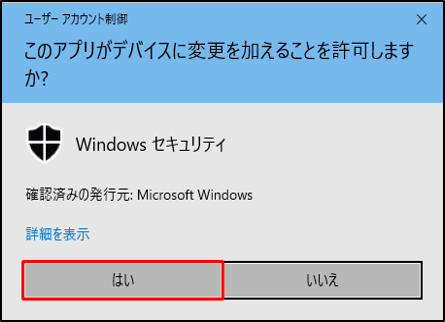
(7)「除外」が表示されます。「除外の追加」をクリックし、表示された一覧から"プロセス"をクリックします。
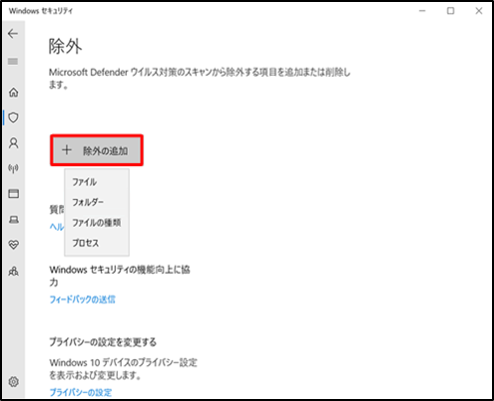
(8)「プロセス名の入力」欄に実行ファイル名(MapUpdater.exe)を入力し「追加」をクリックします。
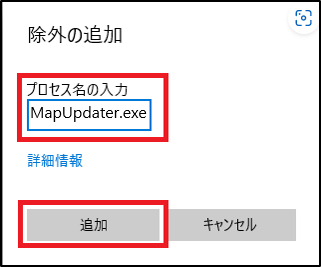
(9)除外するプロセスが追加され表示されたら設定完了です。
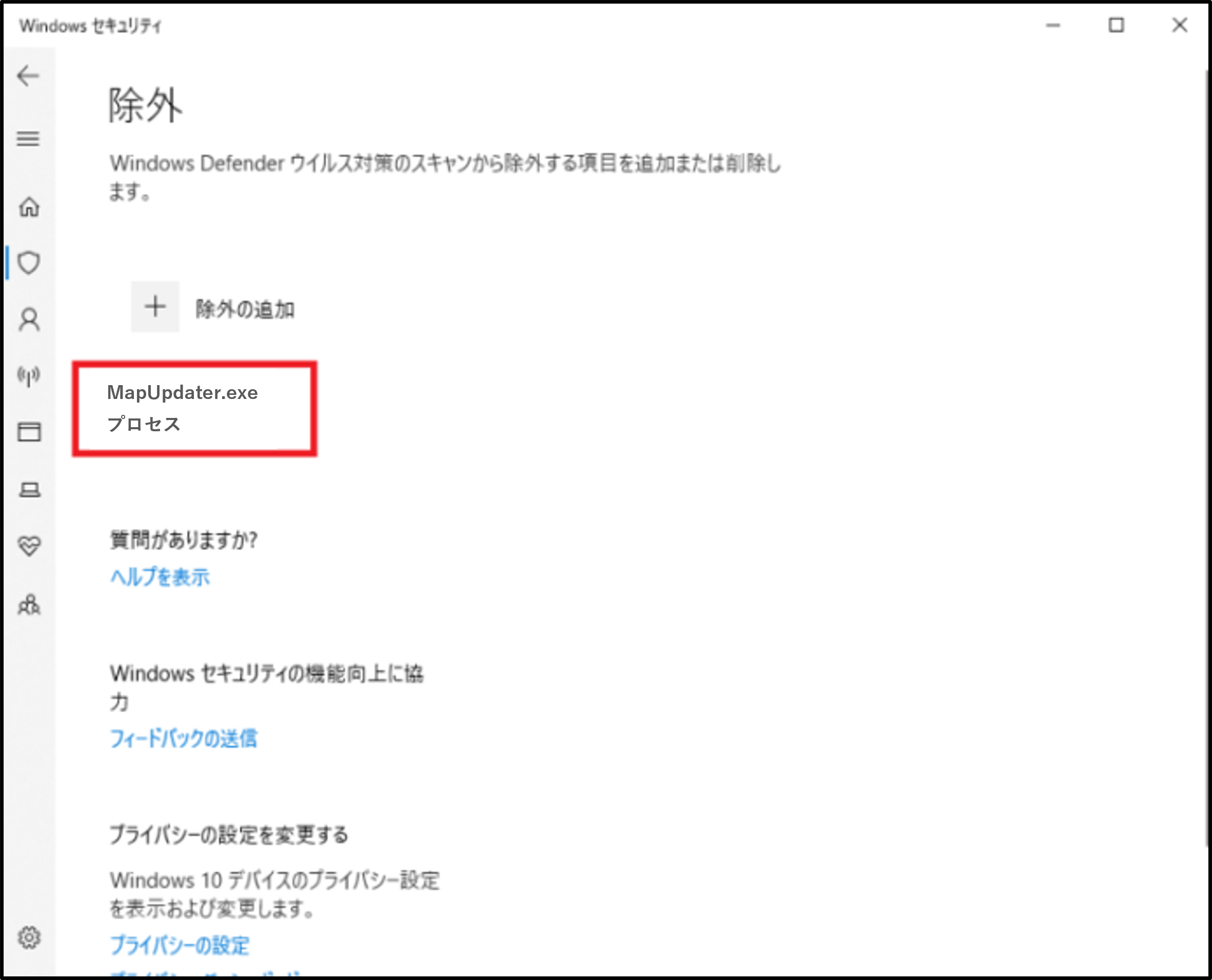
(1)「![]() スタート」ボタン → 右上の「すべてのアプリ」 → 「Windows セキュリティ」の順にクリックします。
スタート」ボタン → 右上の「すべてのアプリ」 → 「Windows セキュリティ」の順にクリックします。
(2)「Windows セキュリティ」が表示されます。「ウイルスと脅威の防止」をクリックします。
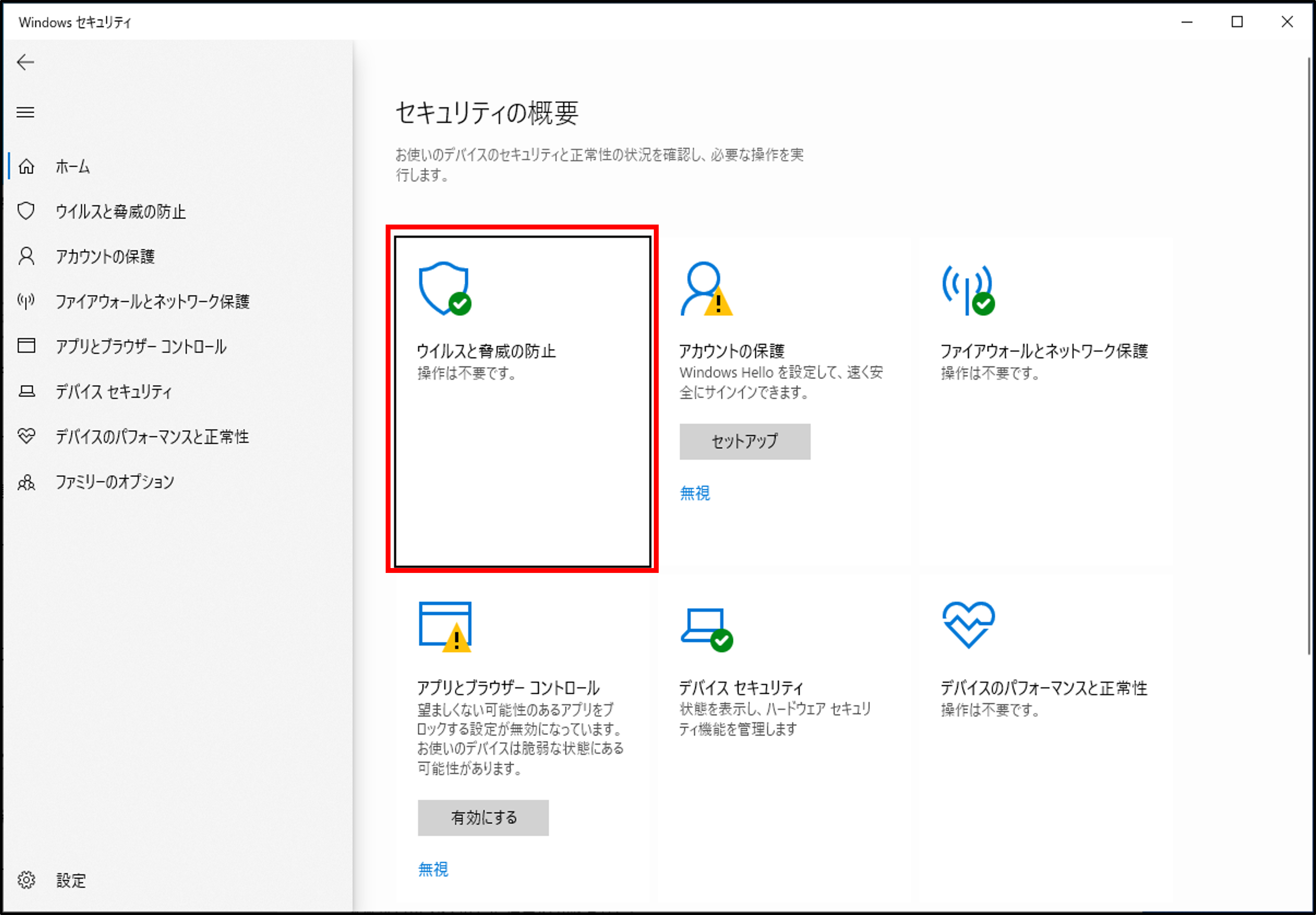
(3)「ウイルスと脅威の防止の設定」欄から「設定の管理」をクリックします。
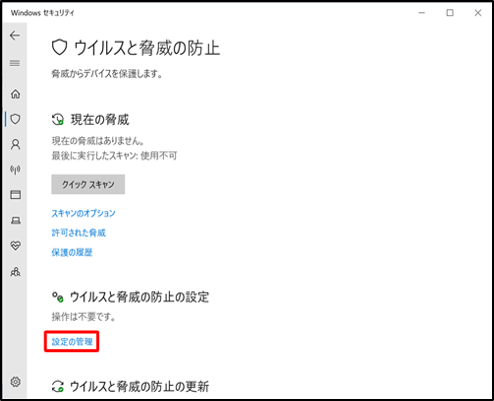
(4)「除外」欄から「除外の追加または削除」をクリックします。
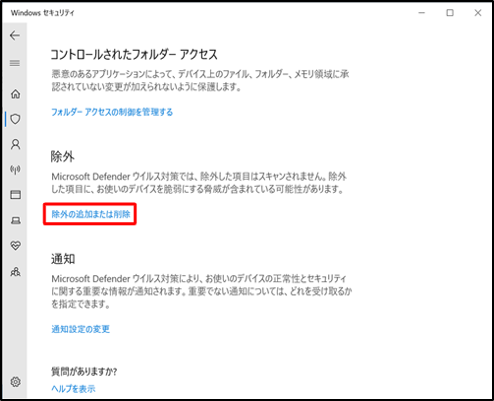
補足. 「ユーザーアカウント制御」が表示された場合は、「はい」をクリックします。
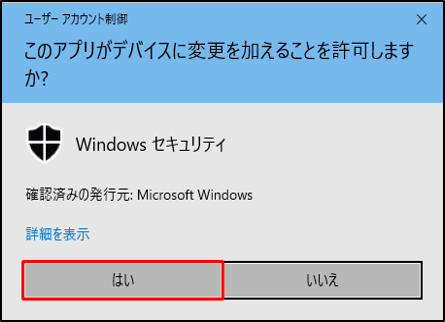
(5)「除外」が表示されます。「除外の追加」をクリックし、表示された一覧から"プロセス"をクリックします。
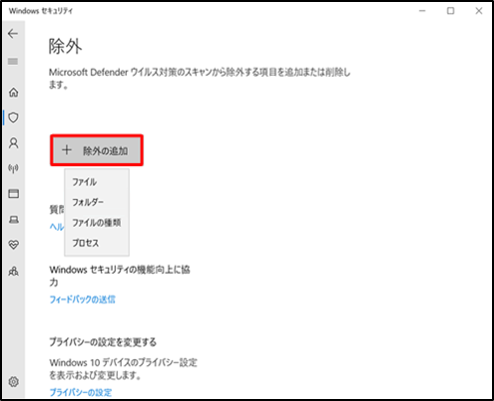
(6)「プロセス名の入力」欄に実行ファイル名(MapUpdater.exe)を入力し「追加」をクリックします。
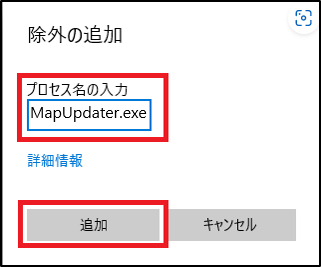
(7)除外するプロセスが追加され表示されたら設定完了です。